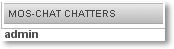Kapitel 17 Noch mehr Kommunikation
Nun haben wir einige große Kommunikationsplattformen besprochen. Darüber hinaus gibt es noch eine Vielzahl weiterer Tools. Die alle aufzuzählen würde wahrscheinlich ein eigenes Buch füllen. Zwei wollen wir hier noch herauspicken, weil sie anders funktionieren als die bisher vorgestellten. Der Chat ist ein synchrones Medium, und der Podcast überschreitet die Grenze des reinen Textes.
17.1 Chat
 
Diese schriftliche, synchrone Kommunikation existiert bereits seit den ersten Anfängen des Internets. Bis jetzt hat sie sich vorwiegend in privaten Bereichen etabliert, kann aber auch in anderen Bereichen, z. B. in der Arbeitswelt, von Nutzen sein.
Für Joomla! gibt es unseres Erachtens leider nur wenige zufrieden stellende Chatlösungen. Da wäre z. B. Simplechat, der allerdings noch sehr fehlerträchtig ist und nur mit viel Aufwand lauffähig gemacht werden kann. Das auf Flash basierende Modul Skychat funktioniert sehr gut, ist aber eben nur ein Modul und daher nur in den Rahmenbereichen der Homepage anzusiedeln.
Die Alternative, für die wir uns hier entschieden haben, heißt MOS-Chat. Dabei handelt es sich um eine Komponente, die eine ganz akzeptable Oberfläche bietet und datenbankbasiert läuft, also keinen Chatraum auf einem fremden Server »anmietet«.
Für die aktuelle Version 1.4 gibt es ein deutsches Sprachpaket für das Frontend.
17.1.1 Installation
 
Installieren Sie das Zip-Archiv MOS-Chat_1.4 als Komponente im entsprechenden Installer. Im Menü Components · Mos_Chat finden Sie nun eine Reihe von Menüpunkten. Bei Release Notes, Credits und License handelt es sich hauptsächlich um Informationen über die Komponente.
17.1.2 Einstellungen
 
Die Option Settings besteht aus drei Registern:
Configuration: Hier werden sowohl Einstellungen zur grundsätzlichen Funktionsweise des Chats vorgenommen (z. B. nach welcher Zeitspanne das Chatfenster aktualisiert wird) als auch Äußerlichkeiten, wie z. B. die Größe des Chatfensters, festgelegt (Abbildung 17.1).
Ban: Im zweiten Reiter können Sie verbotene Wörter, die in Ihrem Chat nicht vorkommen sollen, durch eine beliebige Zeichenkette, z. B. ***, ersetzen lassen. Dann weiß zwar jeder, dass hier ein unflätiger Ausdruck gebraucht wurde, der genaue Wortlaut bleibt einem jedoch erspart.
Colors: Hier können Sie bestimmen, welche Farbe die gesendeten bzw. empfangenen privaten Beiträge haben. Das Konzept der privaten Nachrichten werden wir im Frontend-Teil erläutern.
17.1.3 Im Frontend
 
Wie bei Komponenten üblich, erscheint MOS-Chat erst dann im Frontend, wenn Sie im Menü einen Link gesetzt haben (s. Abschnitt 5.3.2, Einen Menüpunkt erstellen).
Um in den Chat einzusteigen, müssen Sie sich zunächst einloggen. Ihr Username erscheint nun in der rechten Liste des Chatfensters. Geben Sie Ihre Mitteilung in das Textfeld neben dem Senden-Button ein, und schicken Sie sie ab. Der neueste Beitrag wird immer an oberster Stelle angezeigt. Das Fenster wird in regelmäßigen Abständen aktualisiert, um neue Nachrichten anzuzeigen. Über Refresh können Sie diese Aktion vorwegnehmen. Der Pfeil rechts oben ermöglicht es Ihnen, das Chatfenster in einem eigenen Fenster anzuzeigen, so dass Sie neben dem Gespräch auch weiterhin auf der Site surfen können.
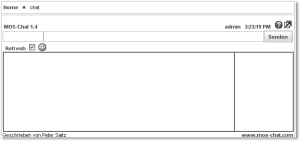
Hier klicken, um das Bild zu vergrößern
Abbildung 17.2 Der Chat im Frontend
Wie Sie oberhalb des Fensters sehen, können Sie auch Smileys in Ihre Beiträge einbinden.
| Achtung: Wenn im Smileys-Fenster keine Icons angezeigt werden, so liegt das an einem Fehler in der Komponente, der leicht zu beheben ist. Öffnen Sie die Datei support. moschat.php im Verzeichnis joomla/components/com_moschat, und suchen Sie die Funktion showEmoticons (Zeile 15). Hier fügen Sie eine Zeile ein:
|
| function showEmoticons($settings) {
global $mosConfig_live_site;
if ($settings->_mc_showemotic == 1) {
...
Achten Sie beim Neuladen im Browser darauf, dass der Cache geleert ist.
|
Um eine private Nachricht an einen bestimmten Teilnehmer zu schicken, klicken Sie diesen in der Liste an oder tragen ihn im Textfeld links neben dem Eingabefeld ein. Der Beitrag, den Sie nun senden, erscheint in einer anderen Farbe und ist nur von dem Teilnehmer zu lesen, den Sie zuvor bestimmt haben.
17.1.4 Erweiterungen
 
Für den MOS Chat in der aktuellen Version gibt es zwei interessante Module:
Tabelle 17.1 Module für den MOS Chat
| Modul
|
Funktion
|
| MOS Chat Chatters 1.4
|
Zeigt die Namen der aktiven Besucher im MOS Chat.
|
| MOS Chat Counter 1.4
|
Zeigt die Anzahl der aktiven Besucher im Chat.
|
Leider muss man beide Erweiterungen ein wenig modifizieren, bevor sie funktionieren. Für das erste Modul werden wir Ihnen die Anpassung hier vorführen. Den Bug-Fix für den Chat-Counter finden Sie in Kapitel 23, Troubleshooting.
Doch nun zur Anzeige der Chatter: Installieren Sie das Modul MOS Chat Chatters 1.4, setzen Sie es auf eine Position Ihrer Wahl, und veröffentlichen Sie es. An und für sich funktioniert das Progrämmchen sehr gut, wenn in der Anzeige nicht zusätzlich eine PHP-Fehlermeldung ausgegeben würde.
Diese beseitigen Sie, indem Sie in der Datei mod_moschat_chatters.php die Zeile 32
updateUserTable($my_userid, $my_username, $database,
$settings);
um das vierte Argument »true« erweitern:
updateUserTable($my_userid, $my_username, $database,
$settings, true);
Beim erneuten Laden des Frontends sollte die Fehlermeldung verschwunden sein (Abbildung 17.3).
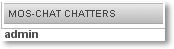
Hier klicken, um das Bild zu vergrößern
Abbildung 17.3 Das Chatter-Modul in Aktion
|