4.2 Eine Übersicht
 
Wenn Sie sich erfolgreich eingeloggt haben, wird Ihnen eine gut strukturierte grafische Oberfläche mit vielen Symbolen präsentiert, die Ihnen ein möglichst intuitives Bearbeiten der Site ermöglichen soll. Dies ist die so genannte Home-Seite des Backends. Sie gelangen stets zu ihr zurück, wenn Sie im Menü auf Home klicken. Ihre verschiedenen Bereiche einschließlich der zum Teil zahlreichen Funktionen möchten wir Ihnen im Folgenden vorstellen.
4.2.1 Control Panel
 
Am auffälligsten ist sicherlich der Bereich des Control Panels mit seinen vielen bunten Managern1
(Abbildung 4.2). Über diese gelangen Sie in die verschiedenen Steuerungsbereiche von Joomla!:
Tabelle 4.1 Die verschiedenen Manager auf dem Control Panel
|
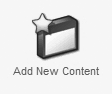
Hier klicken, um das Bild zu vergrößern
|
Springt in die Editieransicht und lässt ein neues Textelement erstellen.
|
|
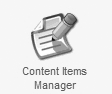
Hier klicken, um das Bild zu vergrößern
|
Verwaltet die dynamischen Inhalte der Homepage.
|
|
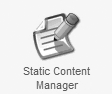
Hier klicken, um das Bild zu vergrößern
|
Verwaltet die statischen Inhalte der Site.
|
|
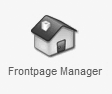
Hier klicken, um das Bild zu vergrößern
|
Organisiert die Elemente auf der Joomla!-Einstiegsseite (Homepage).
|
|
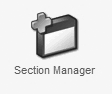
Hier klicken, um das Bild zu vergrößern
|
In diesem Manager wird die Ebene der Sektionen dargestellt.
|
|
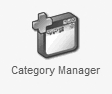
Hier klicken, um das Bild zu vergrößern
|
Zeigt die verschiedenen Kategorien an.
|
|
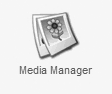
Hier klicken, um das Bild zu vergrößern
|
Verantwortlich für die Organisation der Multimedia-Dateien (z. B. Bilder), die Sie in den verschiedenen Artikeln der Website verwenden.
|
|
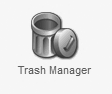
Hier klicken, um das Bild zu vergrößern
|
Mit dem Papierkorb-Manager können die Objekte, die vorher weggeworfen wurden, endgültig gelöscht bzw. wiederhergestellt werden, ähnlich wie mit dem Papierkorb in Windows oder anderen Betriebssystemen.
|
|
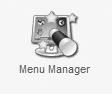
Hier klicken, um das Bild zu vergrößern
|
Hier werden die vorhandenen Menüs verwaltet. Ebenso können die Menüeinträge ein- und ausgeblendet werden.
|
|
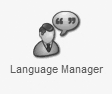
Hier klicken, um das Bild zu vergrößern
|
Im Language Manager können Sie bis ins kleinste Detail die Sprachoptionen des Frontends einstellen.
|
|
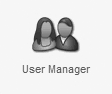
Hier klicken, um das Bild zu vergrößern
|
Im User-Manager kann der Administrator die angemeldeten Benutzer verwalten oder neue Benutzer anlegen.
|
|
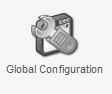
Hier klicken, um das Bild zu vergrößern
|
In der Global Configuration können Sie die Einstellungen vornehmen, die die gesamte Website betreffen.
|
 4.2.2 Schnellübersicht
 
Die so genannte Schnellübersicht mit wichtigen aktuellen Statusinformationen zum laufenden Joomla!-System befindet sich rechts neben dem Control Panel (Abbildung 4.3).

|
Logged gibt Auskunft über die momentan angemeldeten Nutzer. Mit dem roten Kreuz können Sie einzelne User ausloggen. Die Menge der angezeigten Ergebnisse kann über die Dropdown-Liste Display # eingeschränkt werden. |

|
Components listet die verwendeten Komponenten auf und ermöglicht einen schnellen Zugang zu ihrer Konfiguration. |

|
Popular zeigt die am häufigsten aufgerufenen Inhalte mit ihrem jeweiligen Erstellungsdatum und der Zahl der Hits. Im Frontend befindet sich das gleichnamige Modul mit einer ähnlichen Funktion. |

|
Latest Items generiert eine Liste der zuletzt erstellten Inhaltselemente. |

|
Menu Stats gibt die bestehenden Menüs samt der Anzahl ihrer Einträge an. |
4.2.3 Werkzeugleiste
 
Über der Schnellansicht sehen Sie eine Leiste mit Schaltflächen. Dies ist die Werkzeugleiste, die ihre Tools abhängig von der aktuellen Ansicht darstellt und aktiviert. Das heißt, dass Sie auf der Home-Seite des Backends lediglich das Help-Symbol sehen, weil hier einfach noch nichts zu speichern, löschen, archivieren, publizieren oder sonst irgendwie zu bearbeiten ist. Denn, wie schon erwähnt, ist die Home-Seite eine reine Übersichtsseite für das Backend. Wir werden in Tabelle 4.2 aber alle Werkzeuge erläutern, die Sie in den anderen Ansichten zu Gesicht bekommen können.
Tabelle 4.2 Die Optionen der Werkzeugleiste
| Icon
|
Beschreibung
|
|

Hier klicken, um das Bild zu vergrößern
|
Erstellt abhängig vom Kontext ein neues Element, z. B. ein neues Menü.
|
|

Hier klicken, um das Bild zu vergrößern
|
Veröffentlicht das aktuell ausgewählte Element. In Mass Mail bedeutet es das Verschicken einer Mail.
|
|

Hier klicken, um das Bild zu vergrößern
|
Macht den ausgewählten Inhalt auf der Website unsichtbar.
|
|

Hier klicken, um das Bild zu vergrößern
|
Verschiebt das Objekt ins Archiv.
|
|

Hier klicken, um das Bild zu vergrößern
|
Holt Elemente aus dem Archiv zurück.
|
|

Hier klicken, um das Bild zu vergrößern
|
Schaltet das jeweilige Objekt in die Editieransicht.
|
|

Hier klicken, um das Bild zu vergrößern
|
Trash: Schiebt Elemente in den Papierkorb.
Delete: Löscht jedes beliebige Objekt permanent. Dies kann nicht mehr rückgängig gemacht werden, es sei denn, man hat vorher die Datenbank gesichert.
Deinstall: Mambots, Module und Komponenten werden mit dieser Schaltfläche deinstalliert.
|
|

Hier klicken, um das Bild zu vergrößern
|
Holt ein Element wieder aus dem Papierkorb.
|
|

Hier klicken, um das Bild zu vergrößern
|
Kopiert die ausgewählten Objekte zu dem angegebenen Zielort.
|
|

Hier klicken, um das Bild zu vergrößern
|
Verschiebt Elemente in eine andere Kategorie bzw. Sektion.
|
|

Hier klicken, um das Bild zu vergrößern
|
Generiert die Vorschau zu einem einzelnen Objekt in einem neuen Fenster.
|
|

Hier klicken, um das Bild zu vergrößern
|
Über ein Dialogfenster können Sie eine Datei der Formate gif, png, jpg, bmp, swf, doc, xls und ppt hochladen.
|
|

Hier klicken, um das Bild zu vergrößern
|
Speichert das bearbeitete Element in der Datenbank und springt auf die übergeordnete Managerebene.
|
|

Hier klicken, um das Bild zu vergrößern
|
Speichert die Ergebnisse der Bearbeitung zwischen und kehrt in den Editiermodus zurück.
|
|

Hier klicken, um das Bild zu vergrößern
|
Bricht den Bearbeitungsvorgang ab und wechselt in die übergeordnete Ebene. In der Userverwaltung loggen Sie damit Nutzer aus.
|
|

Hier klicken, um das Bild zu vergrößern
|
Weist der Site das ausgesuchte Template zu.
|
|

Hier klicken, um das Bild zu vergrößern
|
Setzt das Template als Standard fest.
|
|

Hier klicken, um das Bild zu vergrößern
|
Zeigt ein Template zur Bearbeitung in HTML an.
|
|

Hier klicken, um das Bild zu vergrößern
|
Öffnet die CSS-Datei eines Templates zur Bearbeitung.
|
|

Hier klicken, um das Bild zu vergrößern
|
Führt zu den Hilfeseiten.
|
 4.2.4 Menü
 
Die Menüleiste enthält alle Befehle des Joomla!-Backends inhaltlich gruppiert. Dies sind sowohl die Befehle, die sich im Control Panel und der Schnellübersicht befinden (z. B. die Manager) als auch zusätzliche Optionen wie z. B. die Vorschau (Site · Preview).
Ebenso werden Erweiterungen, die man selbst nachträglich installiert, im Menü angezeigt. Die einzelnen Menüpunkte werden wir später näher betrachten.
| Hinweis: Das Menü wird ausgeblendet, wenn ein Benutzer ein einzelnes Objekt, wie z. B. einen Artikel oder eine Sektion bearbeitet. Erst, wenn der Nutzer den Bearbeitungsvorgang ordentlich abgeschlossen hat, kann er in einen anderen Menübereich wechseln.
|
4.2.5 Statusleiste und Infobar
 
Zu guter Letzt bleiben uns noch zwei Bereiche des Backends, die fast selbsterklärend sind. Der Vollständigkeit halber sollen sie hier trotzdem genannt werden.
Die Statusleiste rechts oben informiert den aktuellen Nutzer über noch nicht gelesene Nachrichten, die er erhalten hat. Dabei handelt es sich um interne Botschaften, die sich die Nutzer des Backends zukommen lassen können. Über das Briefsymbol gelangen Sie zu einer Auflistung der Nachrichten. Die Statusleiste gibt außerdem an, wie viele User gerade im Backend eingeloggt sind.
Die Infobar links oben zeigt an, auf welcher Ebene Sie sich gerade befinden. Diese Information wird in der Form eines Pfades dargestellt: Die »Wurzel« des Pfades ist der Name Ihrer Site und verweist auf die Home-Seite des Backends.
Die Manager werden dabei mit ihrem internen Komponentennamen benannt, z. B. com_content. Sie können mit einem Klick auf einen einzelnen Pfadabschnitt die Hierarchieebene wechseln.
| Achtung: Wenn Sie ein einzelnes Element bearbeiten, wird dieses ausgecheckt und das Menü deaktiviert, damit Sie nicht einfach ohne zu speichern oder abzubrechen den Bearbeitungsprozess verlassen können und das Objekt weiterhin für andere Nutzer unzugänglich bleibt. Das einzige »Schlupfloch« ist die Infobar. Dieses sollten Sie aber aus offensichtlichen Gründen nicht nutzen.
Joomla! 1.1: Die Infobar wird nicht mehr angezeigt. Damit ist diese Lücke geschlossen. Wenn Sie schnell ins Control Panel gelangen möchten, klicken Sie einfach auf Home im Menü.
|
1 Im Control Panel erscheinen nicht alle Manager. Einige verstecken sich zusätzlich im Menü, z. B. der Archive Manager oder der Template Manager.
|



