3.3 Der TinyMCE im Detail
 
Der TinyMCE ist ein kleines grafisches Textverarbeitungsprogramm, das es ermöglicht, die Eingaben im Formularfeld ohne HTML-Tags oder andere Kürzel zu formatieren, also z. B. die Schriftgröße zu verändern oder Tabellen zu erstellen. Trotzdem ist es ganz nützlich, ein wenig HTML zu beherrschen, da der Editor natürlich nur innerhalb der Grenzen von HTML formatieren kann. Der TinyMCE läuft unter allen aktuellen Browsern. Es ist möglich, auch andere HTML-Editoren in Joomla! einzubinden, die mit zusätzlichen Funktionen glänzen, z. B. den MosCE oder TMEdit. Wie Sie diese einbinden können, erfahren Sie weiter unten in Kapitel 10, Der Joomla!-Baukasten.
Doch zurück zum TinyMCE. Sie sollten nun ein grau unterlegtes Feld mit verschiedenen Symbolen und ein Textbearbeitungsfeld vor sich sehen. Darüber befinden sich außerdem ein Formularfeld, in dem Sie den Titel bearbeiten können, und drei sehr wichtige Schaltflächen, mit denen Sie Ihre Änderungen bestätigen oder verwerfen können (Abbildung 3.3).
| Hinweis: Es handelt sich bei unserem Beispiel um ein statisches Textelement. Wenn Sie dynamischen Inhalt bearbeiten, haben Sie sogar zwei Bearbeitungsfelder vor sich: ein Feld für den Teaser und eines für den eigentlichen Artikel.
|
Die Formatierung funktioniert wie in anderen WYSIWYG-Programmen: Sie schreiben einen Text, markieren diesen und können ihn nun über die Symbolleiste nach Belieben formatieren. Oder Sie platzieren den Cursor an der passenden Stelle und fügen Objekte wie Tabellen oder Grafiken ein. Das Ergebnis sollte sofort sichtbar sein.
Die möglichen Optionen sind zwar weitestgehend intuitiv, werden aber in der Tabelle 3.2 noch einmal beschrieben. Aktionen, wie Links, Tabellen oder Bilder einfügen, sehen wir uns weiter unten etwas genauer an.
Tabelle 3.2 Die Formatierungsoptionen des TinyMCE
| Button
|
Funktion
|
|

Hier klicken, um das Bild zu vergrößern
|
Fett; Kursiv; Unterstrichen; Durchgestrichen
|
|

Hier klicken, um das Bild zu vergrößern
|
Linksbündig; Zentriert; Rechtsbündig; Blocksatz
|
|

Hier klicken, um das Bild zu vergrößern
|
CSS-Stile
|
|

Hier klicken, um das Bild zu vergrößern
|
Formatierung der verschiedenen Überschriften
1 bis 6 sowie Sonderformate wie z. B. Preformatted
|
|

Hier klicken, um das Bild zu vergrößern
|
Absatz ausrücken, Absatz einrücken
|
|

Hier klicken, um das Bild zu vergrößern
|
Rückgängig; Vorwärts
|
|

Hier klicken, um das Bild zu vergrößern
|
Link einfügen; Link entfernen
|
|

Hier klicken, um das Bild zu vergrößern
|
Anker einfügen
|
|

Hier klicken, um das Bild zu vergrößern
|
Bild einfügen
|
|

Hier klicken, um das Bild zu vergrößern
|
Aufräumen
|
|

Hier klicken, um das Bild zu vergrößern
|
Hilfe
|
|

Hier klicken, um das Bild zu vergrößern
|
Ansicht HTML
|
|

Hier klicken, um das Bild zu vergrößern
|
Vorschau
|
|

Hier klicken, um das Bild zu vergrößern
|
Suchen; Suchen + Ersetzen
|
|

Hier klicken, um das Bild zu vergrößern
|
Datum einfügen; Zeit einfügen; Emoticon einfügen
|
|

Hier klicken, um das Bild zu vergrößern
|
Horizontale Linie einfügen
|
|

Hier klicken, um das Bild zu vergrößern
|
Unsichtbare Elemente, z. B. Tabellenhilfslinien an-/ausschalten
|
|

Hier klicken, um das Bild zu vergrößern
|
Hochgestellt, tiefgestellt
|
|

Hier klicken, um das Bild zu vergrößern
|
Sonderzeichen
|
|

Hier klicken, um das Bild zu vergrößern
|
Horizontale Linie mit der Möglichkeit der Detaileinstellung
|
|

Hier klicken, um das Bild zu vergrößern
|
Einfügen einer Flash-Datei
|
|

Hier klicken, um das Bild zu vergrößern
|
Umschalten in die Vollbildansicht
|
Unter dem Bearbeitungsfeld befindet sich eine Schaltfläche, die für die Strukturierung Ihres Textes von Bedeutung ist. Denn falls Ihr Artikel zu lang wird und der Leser sehr viel scrollen müsste, können Sie mit dieser Funktion einen Seitenumbruch erzwingen. Dazu platzieren Sie den Cursor an der Stelle, an der der Umbruch stattfinden soll, und klicken auf:

Hier klicken, um das Bild zu vergrößern
Nun wird im Text eine Markierung {mospagebreak} eingefügt, die den Artikel in der Normalansicht an dieser Stelle trennt. Zusätzlich werden dem Artikel Navigationselemente (wie zum Beispiel ein Übersichtsmenü) beigefügt, die es dem Nutzer ermöglichen, zwischen den verschiedenen Seiten hin und her zu springen.
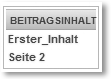
Hier klicken, um das Bild zu vergrößern
| Hinweis: Elemente im Text, die dem Schema {mos…} folgen, beziehen sich auf Mambots. Das sind kleine Helferprogramme, die den Inhalt verändern, bevor er ausgegeben wird. Mehr dazu finden Sie in Abschnitt 7.2, Mambots.
|
Nachdem Sie Ihren Text bearbeitet haben, müssen Sie noch entscheiden, was damit passieren soll. Wollen Sie ihn speichern? Oder wollen Sie ihn lieber doch nicht übernehmen? Leider gibt es keine Funktion, die Ihnen eine »unverbindliche« Vorschau samt Textformatierungen und Bildern anzeigt. Sie müssen sich ohne diese visuelle Hilfe entscheiden. Hier kommt nun folgende Werkzeugleiste ins Spiel, die sich jeweils oberhalb und unterhalb des Textfeldes befindet:
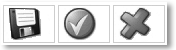
Hier klicken, um das Bild zu vergrößern
Mit einem Klick auf die Diskette speichern Sie Ihre Änderungen, verlassen den Bearbeitungsmodus und kehren zur Normalansicht der Website zurück. Die mittlere Option bewirkt ebenfalls ein Abspeichern, Sie bleiben jedoch im Bearbeitungsmodus. Diese Option hat zwei Vorteile. Zum einen können Sie Ihre Zwischenergebnisse im Arbeitsprozess bereits öffentlich machen, zum anderen würde Ihnen der abgespeicherte Text nicht mehr verloren gehen, falls es z. B. zu unvorhersehbaren Problemen mit der Internetverbindung kommt. Mit der dritten Funktion, dem roten Kreuz, verwerfen Sie Ihre Änderungen.
Es ist wichtig, dass Sie Ihren Bearbeitungsprozess ordnungsgemäß abschließen, da Sie sonst mit der Meldung aus Abbildung 3.4 konfrontiert und daran gehindert werden, den Editiermodus zu verlassen.
| Achtung: Es kann passieren, dass Sie diese Fehlermeldung immer wieder erhalten, obwohl Sie die Bearbeitung richtig beendet haben. In diesem Fall sollten Sie im Browser JavaScript deaktivieren, nochmals speichern oder abbrechen und dann JavaScript wieder aktivieren.
|
|



